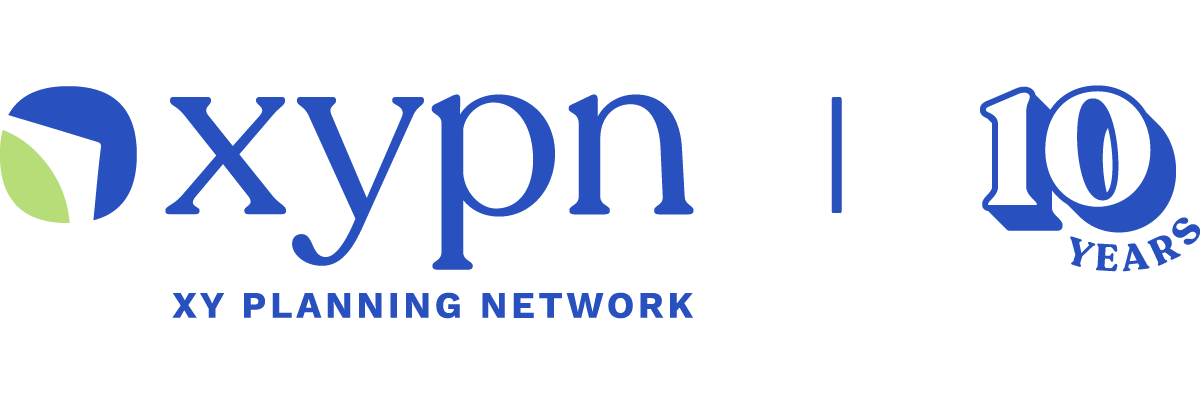Using Zoom in Your Financial Planning Firm: Tips For Getting Started
Share this
To put it mildly, we’re in unprecedented times. Workers who traditionally went to an office and conducted in-person business must now make a virtual environment work. Video chat is the replacement for hugs you gave your friends and family a few short weeks ago.
In work and my personal life, Zoom, the video conferencing software, has become a daily necessity.
I’ve been lucky enough to work at a company that’s been accommodating virtual and remote work since our founding. When trying to have a Zoom call with my family a few weeks ago, I quickly realized that for many, there’s a barrier to entry with software like Zoom.
While almost all XYPN members are able to work with clients virtually, that’s not the norm for every advisor. I’ve compiled this blog of tips and pointers for both brand new and more intermediate Zoom users. You’ll learn everything from what to do with a meeting ID to join a meeting, how to create a new account, and even some of my favorite features and extensions to make your Zoom experience even better.
Security
Before I really jump in, I should probably address the elephant in the room—security. Eric Yuan, chief executive of Zoom Video Communications Inc., recently admitted he "really messed up" on security in light of the coronavirus pandemic.
Since the outbreak of COVID-19, there has been an increase in "Zoombombing," where intruders hijack video calls. Often, the offenders post hate speech and offensive images. The entire experience can leave a user very shaken, and feeling very vulnerable.
As privacy concerns have risen, Zoom has worked to address and mitigate them. They recently published a how-to guide on keeping unwanted guests out of your Zoom event.
Here are a handful of helpful reminders from the powers that be at Zoom:
- "When you share your meeting link on social media or other public forums, that makes your event … extremely public. ANYONE with the link can join your meeting.
- Avoid using your Personal Meeting ID (PMI) to host public events. Your PMI is basically one continuous meeting and you don’t want randos crashing your personal virtual space after the party’s over. Learn about meeting IDs and how to generate a random meeting ID (at the 0:27 mark) in this video tutorial.
- Familiarize yourself with Zoom’s settings and features so you understand how to protect your virtual space when you need to. For example, the Waiting Room is an unbelievably helpful feature for hosts to control who comes and goes."
Some other helpful tips include locking every meeting (which means no one can join after the meeting has started, even if they have a meeting ID), not taking screenshots of your Zoom event, and requiring a password for all events.
For more on protecting your privacy while using Zoom, be sure to read their full guide.
Joining a Meeting
With the elephant addressed, let's move on to some basic tips for those getting started with Zoom.
Maybe you’ve worked at or created a brick-and-mortar business and this is your own first time joining a Zoom meeting out of necessity. Maybe you’re an expert, but you have a client or family member you want to connect with who isn’t familiar with the software.
Either way, reading or sending along some instructions on how to join a meeting on different devices can make that first meeting go much more smoothly.
Requirements
First, it’s important to make sure that you and who you’re Zooming with has a way to join, Thankfully, Zoom’s requirements are minimal.
All you need to have is:
- An internet connection
- Speakers and a microphone
- A webcam
As you can probably tell, those requirements mean you can join a meeting on your laptop, iPad, or cell phone.
So you have what you need. Do you need to sign up with Zoom? No! A huge advantage of Zoom as a video conferencing software is that you don’t have to create an account to join a meeting—as long as someone’s sent you a link or a meeting ID, you’re set. You will, however, need to download the app.
Although Zoom will prompt you to download the appropriate software once you click to join a meeting for the first time, I’ve found it’s better to be proactive with instructions on downloading the software for first time users.
- Download for laptop: https://Zoom.us/download
- Download for iPad/iPhone: https://apps.apple.com/us/app/Zoom-cloud-meetings/id546505307
- Download for Android: https://play.google.com/store/apps/details?id=us.Zoom.videomeetings&hl=en_US
Once you have the app downloaded, you have two options.
1. Join via linkIf your meeting host has provided you with a Zoom meeting link (also called a Zoom Room), you can simply click that link from your email, text, or wherever you received it. Make sure you’re on the device you want to join with.
After clicking, the meeting should open up in the Zoom app.
2. Join via meeting IDYour host sent you a nine digit string of numbers and asked you to join the meeting. Don’t fret—that’s just your meeting ID. All you need to do is navigate to Zoom.us/join on your preferred device. You’ll see the screen below. Enter in that string, and you’re in!
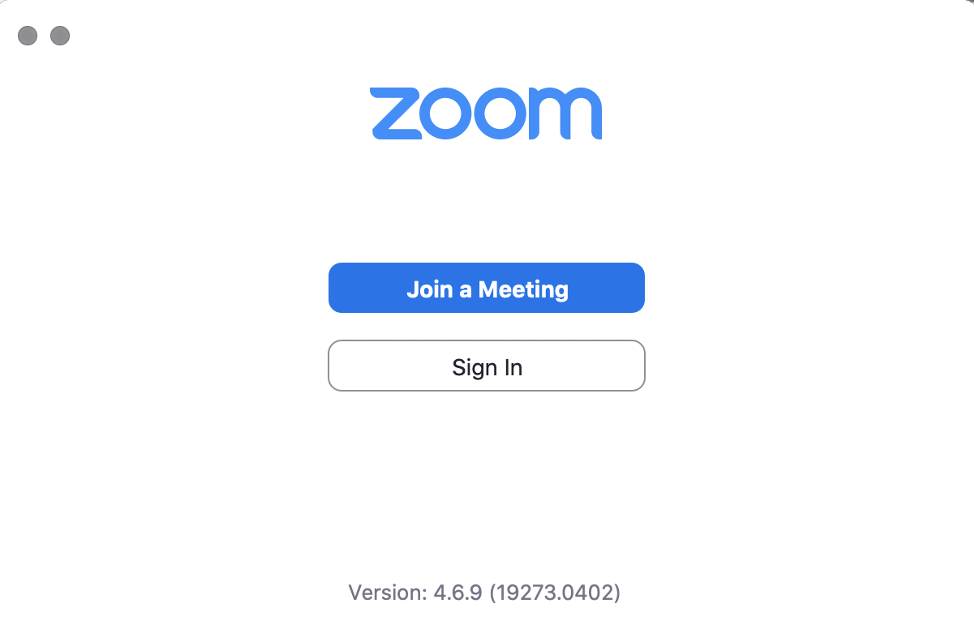
Additionally, you can simply open your newly downloaded app and choose Join a Meeting, and enter your ID.
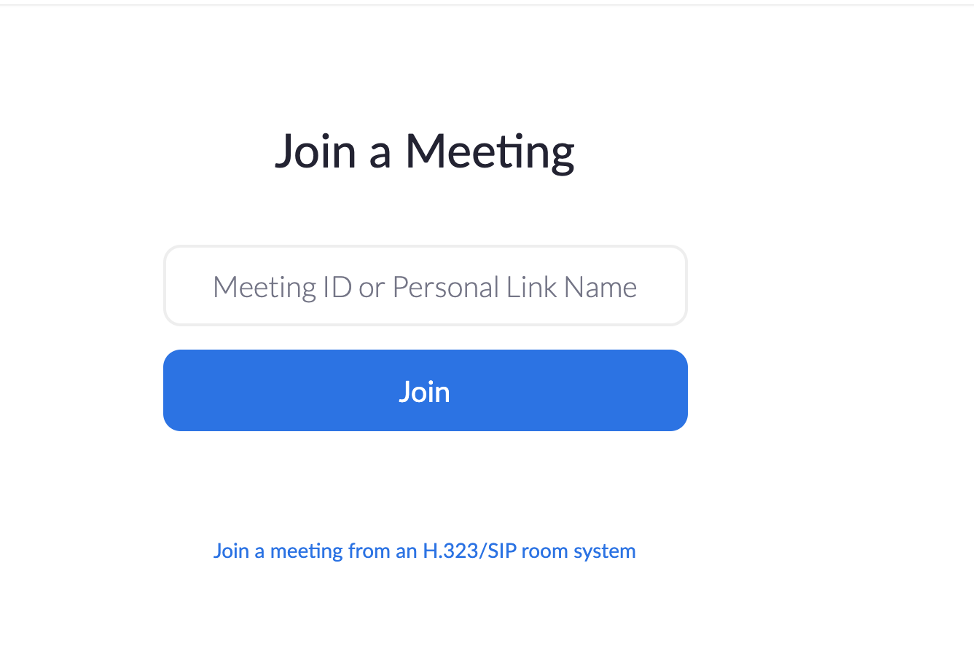
Important Settings
Ok—you’re in! But what settings are most important to know as a new user? In a Zoom meeting, there are a lot of options.
If you’re not the meeting host, don’t worry about most of the options. Here’s what you should know.
Mute
If you’re joining Zoom for a work meeting, it’s especially important to know how to mute and unmute yourself. On the desktop app, Zoom is located in the lower left corner. You can mute and unmute simply by clicking the microphone.
Just remember to unmute when you need to talk!
Quick Tip: On a meeting where you’ll need to be muted for the majority? If you’re on the desktop app, you can click mute when you first join the meeting. When you need to talk, just hold down the space bar and you’ll unmute. When you’re finished talking, just let go of the key and you’re back to muted!
Video Start/Stop
You’re in the middle of the meeting, and an issue comes up. Maybe your child wanders into the room or your computer is dying and you need to go find your charging cord. Or, maybe you’re wearing pajama pants and you don’t want your friend or coworker to see.
Instead of leaving your video on, you can quickly shut it off while you solve whatever issue has come up.
Gallery vs Speaker View
You joined a Zoom call to see your whole family, but the camera keeps focusing on Uncle Frank because he’s typing so loudly. That means you have Speaker View turned on.
This view focuses on whoever the active speaker is in the conversation. This is very useful for some meetings, especially with a smaller amount of guests in the call or a meeting where only one person is presenting.
However, If you want to see everyone on the call, you need to switch to Gallery view.
On Desktop: Click Gallery View in the upper right corner

On iPad: Tap your screen. Click Switch to gallery view in the upper left corner.
On iPhone/Android: Swipe left on your screen once at least 3 people total are in the call.
Share Your Screen
If you do need to share your screen, you’ll get a gallery of options of screens to share. My recommendation is to choose the window of the browser or application you need to show instead of defaulting to your entire desktop. That way you can hide your messy desktop or any notifications that may pop up during the meeting.
Getting Started with Zoom
Now you know how to join a meeting. You had so much fun that you want to make an account of your own. That part is easy. You can make a free Zoom account at Zoom.us. However, choosing which account you need may not be. You have some options.
Free
Highlights: It’s free! And it’s not a trial—it's a freemium. This version is great if you’re a casual Zoom user. It’s great if you only want to use it for one-on-one meetings with a client or a chat with a friend. You also get unlimited meetings with no limit.
Cons: You only get 40 minute meetings for groups larger than three.
Pro: $14.99/mo/host
Highlights: This version is great if you’re planning on using Zoom for any larger group meetings. Maybe you want to host a client happy hour, or have a family game night. There's no 40-minute limit like there is in the free version, and you can have up to 100 participants in any call.
Cons: Big price jump for free if still a casual user.
So you have an account. How do you create a meeting?
First, navigate to your Meetings section. Click schedule a new meeting.
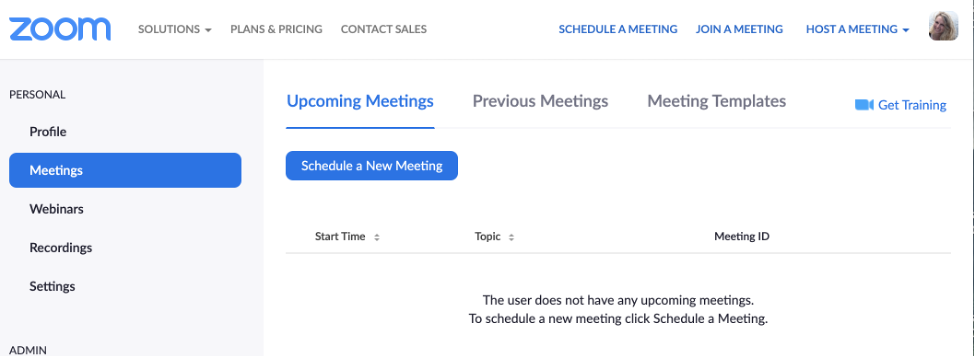
You’ll be sent to a details page where you can configure different elements of your Zoom meeting. Almost all of the default settings are what I would recommend, including keeping video off for those joining and leaving Enable join before host off. If you know you’ll want to record the meeting, you can choose that setting now.
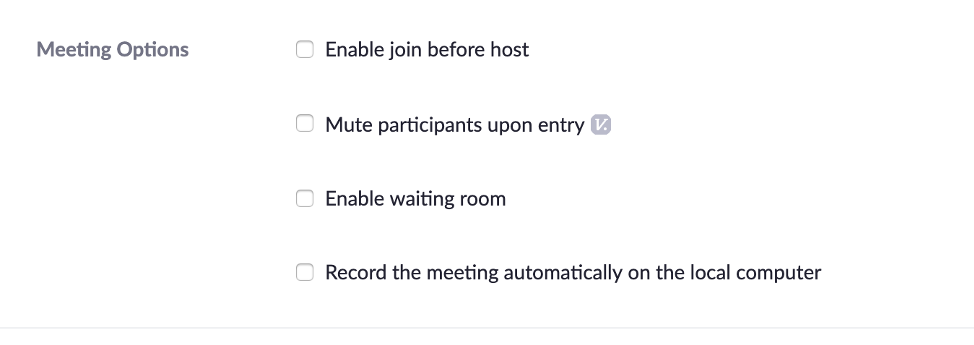
When you’re done, click save. Your meeting is ready to go! You can then add that meeting to your google or outlook calendar, copy the join link to send to your participants, or edit the meeting if needed.
Favorite Zoom Features/Extensions
I use Zoom every day at XYPN, especially now that our office has been closed because of COVID-19. I’ve found a few features and extensions that now I can’t imagine using Zoom without.
Google Calendar Zoom extension
Although you can certainly create meetings with the direction above, on a day to day basis I rarely even look at my Meetings section in Zoom. That’s because of the Zoom Scheduler Google Chrome extension.
Now when I want to create a new meeting in Google Calendar, "Make it a Zoom Meeting" is one of my last choices. If you choose it, the extension will populate your meeting with join instructions for your guest, and make the location of the meeting the Zoom join link.
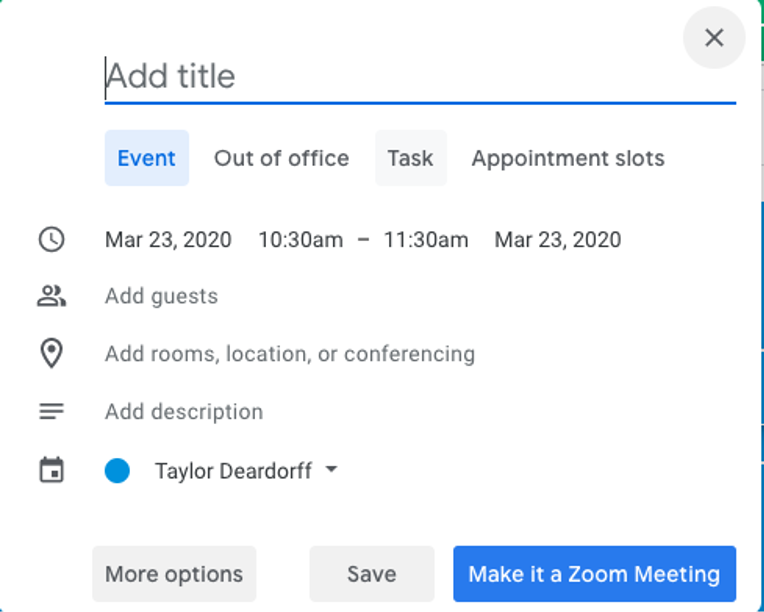
This extension makes both scheduling and keeping track of all of my Zoom meeting links a breeze. Everything I need to join the meeting is right there in the calendar event.
Zoom Whiteboard
Recently, I was working with a designer on our team over Zoom, and I needed to draw something to show her what I meant. While thinking back romantically to the days before social distancing, I remembered a feature I hadn’t yet used in Zoom—the Whiteboard.
All you need to do is share your screen and choose “Whiteboard” instead of one of your screens. It will bring up a board where you can insert text, shapes, and arrows, or just draw freeform. The whiteboard makes collaborating across distance much easier, and even fun!
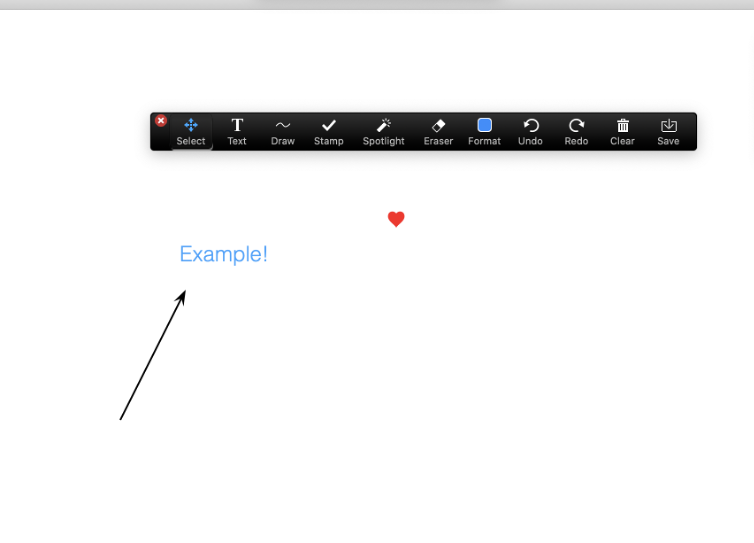
Zoom can make maintaining your work and personal connections easier. It’s not the only video conferencing software or necessarily the best, but because of its ease to adopt, it’s quickly becoming the most talked about software in this time of social distancing. (Its recent privacy issues have also made it a topic of conversation as of late.)
Hopefully this collection of tips helps you jump into a new software with a little less stress in this already stressful time.
 About the Author
About the Author
As a Product Owner, Taylor leads XYPN's Technology Department. She's passionate about leveraging technology to make the lives of financial advisors easier (and her own!), and driving new technology solutions in the financial services industry.
Share this
- Fee-only advisor (381)
- Advice (305)
- Business Development (248)
- Independent Financial Advisor (203)
- Growing Your Firm (161)
- Marketing (133)
- Financial Planning (129)
- What Would Arlene Say (WWAS) (81)
- Business Coach (80)
- Firm Ownership (78)
- Training (75)
- Compliance (72)
- Business (69)
- Building Your Firm (65)
- Financial Advisors (63)
- Online Marketing (61)
- Events (59)
- Starting a Firm (52)
- Staffing & HR (49)
- Technology (49)
- From XYPN Members (48)
- Launching a firm (46)
- Advisors (41)
- Entrepreneurship (38)
- Taxes (37)
- Networking & Community (33)
- Interviews and Case Studies (32)
- Investment Management (31)
- Sales (27)
- Social Responsibility (27)
- Tax Preparation (27)
- XYPN Invest (26)
- Business Owner (25)
- Small Business Owner (20)
- Financial Management & Investment (19)
- Industry Trends & Insights (19)
- Financial Education (17)
- Financial Planners (17)
- Independent Financial Planner (17)
- Tech Stack (17)
- XYPN (17)
- Leadership & Vision (16)
- Investing (15)
- Niche (15)
- How to be a Financial Advisor (14)
- NextGen (14)
- RIA (14)
- Media (13)
- Preparing to Launch (13)
- Press Mentions (13)
- RIA Operations (12)
- RIA Owner (12)
- XYPN Membership (12)
- Assets Under Management (AUM) (11)
- First Year (11)
- Goals (11)
- Scaling (10)
- Advisor Success (9)
- Building Your Firm (8)
- Communication (8)
- Lessons (8)
- Study Group (8)
- Time Management (8)
- Virtual Advisor (8)
- Behavioral Finance (7)
- Growth (7)
- Pricing Models (7)
- From Our Advisors (6)
- Independent RIA (6)
- Money Management (6)
- Motivation (6)
- Processes (6)
- Automation (5)
- Broker-Dealers (5)
- College Planning (5)
- Filing Status (5)
- How I Did It series (5)
- Investment Planner (5)
- Mental Health (5)
- Michael Kitces (5)
- Preparing to Launch (5)
- RIA Operations (5)
- Retirement (5)
- Risk and Investing (5)
- S Corpration (5)
- Support System (5)
- TAMP (5)
- Wealth (5)
- Year-End (5)
- Client Services (4)
- Outsourcing (4)
- Selling a Firm (4)
- Succession Plans (4)
- Benchmarking Study (3)
- Budgeting (3)
- Career Changers (3)
- Engagement (3)
- Fiduciary (3)
- Getting Leads (3)
- Membership (3)
- Millennials (3)
- Monthly Retainer Model (3)
- Partnership (3)
- Pricing (3)
- Recordkeeping (3)
- Risk Assessment (3)
- Small Business (3)
- Staying Relevant (3)
- Work Life Balance (3)
- Advice-Only Planning (2)
- Bookkeeping (2)
- Charitable Donations (2)
- Client Acquisition (2)
- Differentiation (2)
- Health Care (2)
- IRA (2)
- Inflation (2)
- Productivity (2)
- Implementing (1)
Subscribe by email
You May Also Like
These Related Stories
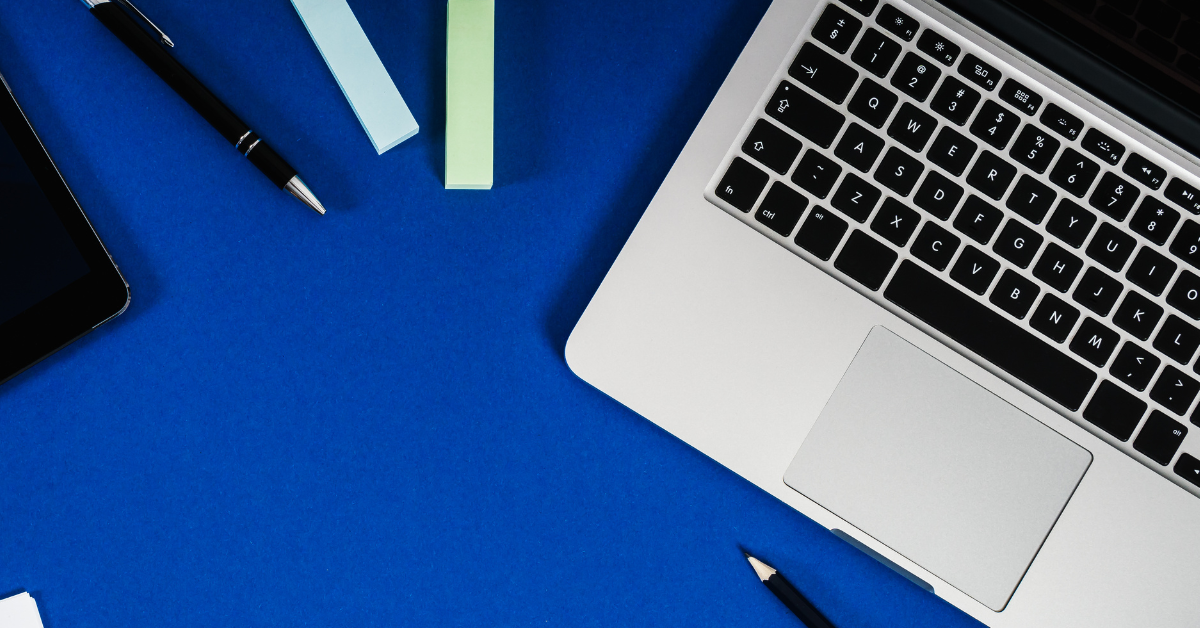
The 7 Tech Tools You Need to Launch a Fee-only Firm
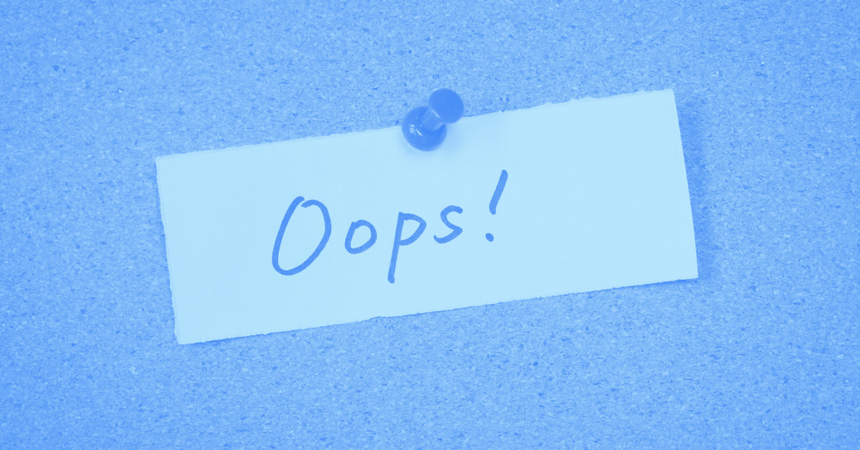
Are You Making These Common Archiving Mistakes in Your Financial Planning Firm?